- General FAQ
-
Search FAQ
- Tutorial Video - The Basics of Searching in the ABQ-BernCo Online Catalog
- How do I limit my search to a specific location or database?
- How do I limit my search by title, author, subject, or another field?
- How do I use Advanced Search?
- How can I sort my search results?
- How do I filter the results of my search?
- How do I remove facets from my search criteria?
- How do I place a hold?
- How do I download an eBook?
- How can I save my searches?
- How do I save my search as an RSS feed?
- How do I search for DVDs
- My Account FAQ
- My Lists FAQ
- Learn More About the Library's Recent Upgrade
Search FAQs
How do I limit my search to a specific location or database?
Use the Everything drop-down menu on the search bar to limit your search to a specific location or database. The options are Physical Materials, which limits your search to physical items in the library branches; Digital Materials, which shows all eResource materials (including OverDrive, Hoopla, and Freegal); Hoopla, which limits to digital materials available via Hoopla; OverDrive, which limits to digital materials available via OverDrive; and Article Search, which searches our EBSCO Discovery Service for scholarly journal articles and PDF eBooks. You can also select a specific library branch from this menu if you would like to limit your search to items that are currently at one branch. If you do not want to use this feature, leave Everything selected.

After searching, there are additional methods of limiting the library results:
- Click Only Show Available to limit your search to items that are available for checkout; click Include Unavailable to again include items that are not currently available for checkout.

- Use the menu on the left side of the page to filter your results. You can select filters and click Include (to limit results to these options) or Exclude.

- Use the Sort By option to choose how your results are sorted.

How do I limit my search by title, author, subject, or another field?
Use the Fields drop-down list on the search bar to limit your search to a particular field (for example, Title, Author, or Subject). If you want to search all fields, leave All Fields selected.

How do I use Advanced Search?
You can create more specific searches so that you receive results that are more tailored to your needs by clicking Advanced Search on the search bar. Note: While there are many options to limit your search, if you select too many limits, your search may not return any results at all.
With an advanced search, you can search exact phrases or exclude terms from your search. For example, if you wanted to do a search on potters but did not want results for "Harry Potter," you could search the term "potter" and enter "Harry" in the unwanted terms box.
You can also apply any combination of limits on your search with Additional Limits, including format type, language, location, fields, availability, and targets.
Once you have set up your search with the terms and limits you want, click Advanced Search to get your search results.
How can I sort my search results?
After you have received the results of a search, you can use the Sort By drop-down list to sort the results by publication date (ascending or descending), title, or author. The most relevant results are then sorted by that option.

How do I filter the results of my search?
Search facets limit the results of your search by filtering the results by specific characteristics, such as Author, Material Type (adult books, children's books, and so forth), or publishing date, to name a few. You can find facets under Limit Search Results on the left side of the page. Facets are listed by category, such as Author, Collection, Material Type, Electronic Format, and so forth.

Here are some ways you can use facets to refine your search:
- Select a facet. Each facet narrows the search to specific works in the library. For example, if you select "Adult Books," your search results will only include items that are adult books.
- Select multiple facets. Each time you select a facet, the search results update, narrowing the search even further. For example, if you select the "Adult Book" facet and later select the facet for a specific author, your search results will only include adult books by that author.
-
Include or exclude facets. Each facet has Include and Exclude buttons. Set the checkbox next to one or more facets, then click Include or Exclude. "Include" requires all displayed search results to pertain to the facet. "Exclude" removes content pertaining to the facet from all displayed search results. For example, if you want to search for "potter" but don't want to include books by J. K. Rowling, you can filter out those books by excluding the "Rowling, J. K." Author facet.
Use the More or Fewer options to expose or hide facets within a field incrementally. You can also use the View All option to open all of the facets in a separate window. Collapse All resets the facet display for that type.
Use the Publication Date facet to:
- Use the sliders to create a date range (for example, 1971-1990). Then select whether you want to include or exclude that date range in your search results.
- Enter a date range in the text box (for example, "1971"-"1990"). If you want the date range to have no end (up to the current date), leave the second text box blank (for example, "1971" - ""). Likewise, if you want the date range to go back as far as it can go, leave the first text box blank (for example, "" - "1971"). Select whether you want to include or exclude that date range in your search results.
Experiment! Facets let you be very flexible with search results. Try using the different facets and see what results you get.
How do I remove facets from my search criteria?
Any facets you have applied will appear in the Narrowed By section. Facets you have included in search results will have a 



How do I place a hold?
- Perform a search for the item or items you want.
-
From the Search Results page, navigate to the item you want to place on hold and click Place Hold.


-
Note: You can place a hold on multiple items (also known as a bulk hold) by using the checkboxes next to the titles and selecting Place Hold(s) from the Select an Action menu.

- Log in, if prompted.
-
Select the pickup library from the drop-down list and click Place Hold.
How do I download an eBook?
Some of your search results may include eBooks.
You can download them from your search results by clicking Download. If not already logged in, you will be prompted to log in with your library card number and PIN. A window will display and ask you to select an eBook reader or format. Select the reader or format you want, and the eBook will begin to download.
How can I save my searches?
You can easily save your searches for future use by performing the search you want, and then creating a bookmark of the search results in your browser. It is usually a good idea to create a specific folder for saved searches. Here are simple instructions for how to do so in each major internet browser. Click on the name of each browser for more detailed instructions on managing your bookmarks.
-
Perform the search you want to save.
-
Select the Add this page to favorites button in the address bar.
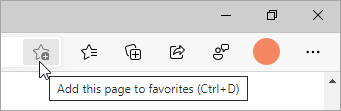
-
Rename the favorite (if you want to) and/or choose a different folder to save it in, and then select Done.
-
Perform the search you want to save.
-
To the right of the address bar, click Star
.
-
Rename the favorite (if you want to) and/or choose a different folder to save it in, and then select Done.
-
Perform the search you want to save.
-
To bookmark the page, click on the star in the address bar.

-
The star will turn blue when the page is bookmarked and a window will pop up, so you can name, move or tag your bookmark.
-
Perform the search you want to save.
-
Click the Share button
 in the toolbar, then choose Add Bookmark.
in the toolbar, then choose Add Bookmark. -
Choose where to add the bookmark, and rename it if you like.
-
Add this page to: Click the pop-up menu and choose a folder. The default is Favorites.
-
Rename the bookmark: Enter a brief name to help you identify the website.
-
Add a description: Enter more details as an optional reminder about the website.
-
-
Click Add.
How do I save my search as an RSS feed?
If you use RSS, you can click RSS ( ) to save any of your searches as an RSS feed. This way, you can see updated results of your specified searches through your RSS reader.
) to save any of your searches as an RSS feed. This way, you can see updated results of your specified searches through your RSS reader.
Note: To take advantage of RSS feeds, you must have an RSS enabled browser or an RSS reader.
How do I search for DVDs?
If you are looking for a DVD, the easiest way to do it would be to select Physical Materials from the Everything dropdown menu, so that your search will only return titles that are physically in the library. Type in your query into the search bar, or you can leave the search bar blank if you would like to see all of our DVD collection.

Then, using the menu options on the left hand side of the page, scroll down to Material Type, which is the second set of options on the left, and select Adult DVD and hit Include. This will restrict your results to only DVDs.



